Confira parte 1 e parte 2.
Lista das publicações anteriores:
Geralmente você encontra em tutoriais um passo a passo para instalar o Xampp ou Wamp. Se preferir instalar o Xampp por exemplo, acompanhe este tutorial.
Instalação e configuração
Linux
Antes de falar de instalação no Windows, vou indicar aos que usam Linux, seja Ubuntu ou Mint, acompanharem este vídeo, que é bem detalhado e funciona muito bem. No Linux há muitos ajustes e isso deixaria a publicação muito longa.
Depois de você instalar o MySQL Server e o Workbench, pode rolar a página até a parte onde vemos a criação da base de dados e depois a instalação do Conector JDBC.
Depois de você instalar o MySQL Server e o Workbench, pode rolar a página até a parte onde vemos a criação da base de dados e depois a instalação do Conector JDBC.
Comandos:
- sudo apt install mysql-server
- sudo mysql_secure_installation
- Edite mysqld.cnf e mude bind-address para 0.0.0.0 com o comando: sudo gedit /etc/mysql/mysql.conf.d/mysqld.cnf ou sudo xed /etc/mysql/mysql.conf.d/mysqld.cnf
- sudo service mysql restart
- sudo mysql -u root
- ALTER USER 'root'@'localhost' IDENTIFIED WITH mysql_native_password BY 'SuaSenha'; Fonte: https://linuxconfig.org/install-mysql...
Windows
Para baixar ou fazer o download do arquivo de instalação, acesse esse link, que leva direto à página de download da versão Community, que é a que interessa para nós, a versão gratuita.
Clique em Go to Download Page. Na próxima janela você verá duas opções, a primeira com um arquivo bem menor do que a segunda.
O arquivo de instalação da primeira opção depende de conexão de internet durante a instalação, para baixar os arquivos necessários, enquanto a segunda opção você pode estar desconectado.
Recomendo a segunda, pois você não corre o risco de ter problemas na instalação se ocorrer uma queda na sua conexão.
O download ainda não vai começar. Calma, que já vai chegar lá.
Na janela que abre quando você clica em Download, aparece bem grande a opção de criar uma conta gratuita na Oracle, oferecendo algumas vantagens como acesso mais rápido aos arquivos, documentação técnica, fórum e poder enviar eventuais erros ou bugs de sistema.
É com você. Se quiser criar, fique à vontade. Porém, você pode ignorar isso clicando em No thanks, just start my download (Não, obrigado. Apenas comece a baixar esse negócio aí!)
Framework
Depois de baixado, quando você abrir o arquivo, pode acontecer de aparecer esta mensagem: (se não apareceu, avance para o próximo passo).
Tudo bem. Só um contratempo. Acesse esse link e baixe o NET Framework que ele está pedindo. A instalação é um pouco demorada, mas basta marcar a caixa de seleção na primeira janela, para aceitar os termos, clicar em próximo e aguardar.
Visual C++
Antes ainda de começar a instalação, veja se você tem instalado na sua máquina a versão mais recente do Microsoft Visual C++ (na versão instalada na época desta publicação é a 2019).
Pesquise na barra de tarefas do Windows por programas e abra Adicionar ou remover programas:
Veja se está instalado o Microsoft Visual C++ (na imagem abaixo, por exemplo, está uma versão antiga, de 2013):
Após baixar e abrir o arquivo, basta marcar a caixa de seleção, para aceitar os termos e Instalar.
Terminada a instalação, se tiver dificuldade para encontrar o arquivo de instalação do MySQL, vá no menu iniciar do Windows e digite na pesquisa mysql. localize o arquivo na lista acima.
Configuração do MySQL
Quando você abre o arquivo, várias janelas abrem com muitas opções. A primeira é a opção de instalação que você quer fazer.
O principal aqui é instalar o servidor. A opção seria Server Only. Porém, vamos usar também o Workbench, que é onde vamos criar o banco de dados e tabela para gravar os dados dos clientes, mas na frente. Por isso, recomendo que você escolha a opção Custom e clique em Next:
Faça a mesma coisa na opção Applications e MySQL Workbench, e deixe como está aparecendo abaixo (depois, clique em Next):
Depois que termina a instalação, veremos as janelas de configuração do Server (o Workbench já estará instalado e abriremos ele depois, na hora de criar a base de dados e tabela). Clique em Next.
A primeira configuração você deixa a opção padrão, que é para uma instância do MySQL, que é o que interessa para nós, e continua - Next.
Na próxima você escolhe o tipo de configuração do servidor. Novamente, a indicada para nosso projeto é a opção padrão, Development Computer, pois estamos desenvolvendo no mesmo computador que servirá de servidor.
Novamente, deixe a opção padrão na próxima janela, que trata do método de autenticação no Banco, ou seja, senha.
Crie a senha de sua preferência no campo MySQL Root Password e repita no campo abaixo. Guarde bem a senha porque você vai precisar usar várias vezes daqui por diante.
A próxima janela dá a opção, já marcada por padrão, de configurar o MySQL Server como Serviço do Windows e para iniciar o serviço junto com o sistema, quando iniciar o Windows (Start the MySQL Server at System Startup). Se você desmarcar a segunda opção, precisará iniciar manualmente o MySQL sempre que precisar mexer no banco.
A próxima janela apenas lista tudo que será configurado na sequência. Clique em Execute para concluir essa pequena jornada. Falta pouco agora.
Configuração da Base de Dados - Workbench
Tem pelo menos duas maneiras de criar a base de dados e a tabela que iremos usar para salvar as informações dos clientes no sistema.
- A primeira, padrão, é digitando os códigos SQL ou, se você já tiver os códigos, copiar e colar;
- A segunda é através de diagramas - modo gráfico;
Eu poderia aqui simplesmente passar para vocês o código SQL e mostrar como copiar e colar, usando a primeira forma e estaria feito. Porém, a orientação clássica para quem está dando os primeiros passos na programação é: não copie e cole.
Os que já sabem SQL de trás para diante, creio eu, não devem se interessar por este guia.
Modelando os dados
Abra o Workbench, usando a pesquisa do Windows como fizemos com a instalação do server (você pode criar atalho depois, é claro).
Vamos criar a base de dados e tabelas usando os diagramas, que é o "meio-termo" - você não vai digitar linha por linha em SQL, porém também não vai simplesmente copiar e colar.
Assim você também vê cada passo alguns detalhes interessantes que ajudam a visualizar o funcionamento do projeto quando estiver pronto.
Note que o programa é todo em inglês, o que pode te assustar se não estiver muito familiarizado com a língua. Pense que as linguagens já são desenvolvidas em inglês, além das ferramentas de desenvolvimento, como o IntelliJ. Quanto mais à vontade com o inglês você estiver, melhor.
Agora, clique no sinal de + ao lado de Models:
Para criar a Base de Dados, dê dois cliques onde está escrito mydb - MySQL Schema (indicado na próxima imagem):
Digite no campo o nome cadastrocliente (o nome deve corresponder ao código de conexão visto no Parte 2, no pacote util):
Criada a base de dados, o próximo passo é criar a tabela cliente, com 10 colunas. Dê um duplo-clique em Add Diagram:
Clique no ícone Place a New Table:
Clique em qualquer região no campo quadriculado branco para criar o diagrama da tabela:
Para dar nome e criar os campos da tabela, basta dar um duplo-clique nela:
Crie os campos como na próxima imagem: id, nome, endereco, municipio, cep, tel, cel, cpf, cnpj e genero (dê um duplo-clique abaixo de Column Name e digite). Lembrando que os campos no banco de dados não possuem acentuação.
O primeiro campo é o identificador - ID. Veja na próxima imagem que as caixas PK, NM e AI estão marcadas, enquanto os outros atributos, apenas NM.
- PK é de primary key - chave primária;
- NM - Not Null - o campo não pode ser nulo (não vai aceitar salvar em branco);
- AI - Auto increment - é incrementado automaticamente, ou seja, a numeração do campo ID é somada automaticamente em cada novo registro de cliente que é salvo no banco;
Veja que os campos cpf e cnpj para poderem ser nulos, pois na regra, caso seja pessoa física, não terá CNPJ; sendo pessoa jurídica, não possui o CPF.
É claro que, dependendo da realidade onde o sistema será usado, talvez seja mais prático deixar mais campos com o NM desmarcados. Um cliente pode ter telefone fixo mas não ter celular, ou vice versa, não saber o seu CEP de repente.
Criando no banco
Até aqui, só modelamos os dados, mas não criamos nem a base nem a tabela no servidor.
Para fazer isso, o caminho parece confuso na primeira vez, mas vale pelo conteúdo que ajuda um pouco a ver ou rever a ideia de linguagem de alto nível e baixo nível;
Clique em Database no menu do Workbench e selecione Forward Engineer. Esse nome esquisito na prática quer dizer transformar a tabela modelada em código SQL, que o banco entende e executa (de linguagem de alto para baixo nível). Veja que acima desta opção está Reverse Engineer que, na prática você faria o contrário - com o código SQL, gera o diagrama (de baixo para alto nível).
A primeira janela é onde você poderia escolher a conexão em Stored Connection. Neste caso, na primeira vez que ainda não entramos na conexão, basta seguir em frente no Next.
(a próxima imagem é um exemplo de como aparece no Linux Mint)
A segunda janela abre diversas opções que você não dese se preocupar (só são usadas em casos específicos e avançados). Deixe o padrão e vamos de Next.
Finalmente, quando você clicar em Next, aí sim a base de dados e a tabela serão criadas no banco. Mas antes de clicar, você pode copiar para a memória o código SQL no botão Copy to Clipboard. Assim você pode criar tudo de novo mais rápido se precisar.
Acabou. Criamos o "esqueleto" do banco, a base onde o sistema vai gravar os dados dos clientes.
Clique em Close para fechar. Agora a parte do banco está completa.
MySQL Connector/J - JDBC
Para que a conexão ocorra, precisamos instalar o Driver de conexão no IntelliJ.
Entre neste link e clique em Download na terceira opção (JDBC Driver for MySQL...);
Clique em Download na primeira opção (se você estiver usando Linux), ou a segunda se seu sistema for Windows:
Novamente, abrirá aquela janela te convidando para cadastrar. Clique em No thanks, just start my download para baixar o arquivo.
Precisamos agora criar uma pasta ou diretório no projeto CadCliente (ou o nome que você escolheu), no IntelliJ.
Clique com o botão direito do mouse no nome do seu projeto, New e Directory:
Dê o nome lib para o diretório. Depois disso, aquele arquivo que você baixou, você precisará extrair e mandar para dentro deste diretório que você acabou de criar. Pode extrair numa pasta vazia na área de trabalho por exemplo. Basta arrastar os arquivos depois.
DICA: No Windows, você pode clicar com o botão direito na pasta lib criada e selecionar Copy Path. Assim você copia o caminho dela no computador e, na hora de extrair o arquivo zip que você baixou (usando o WinZip por exemplo), você cola o caminho e assim extrai direto para a pasta. Se tiver alguma dificuldade neste ponto, mande sua dúvida nos comentários.
Após transferir os arquivos para lib, selecione novamente o seu projeto e pressione F4, para abrir a estrutura do projeto - Project Structure:
Selecione Library nas opções à esquerda e clique no sinal de mais + no topo, onde está indicado pela seta, e escolha a opção Java:
Basta clicar em OK em todas as janelas. Você faz isso para atualizar a biblioteca do IntelliJ (por isso o nome lib, de Library).
Até aqui, já avançamos bastante. Na próxima veremos a classe DAO que serve de ponte entre o banco e os objetos usados no sistema.
Veja também: Java Desktop - Cadastro CRUD - 4: Classe DAO


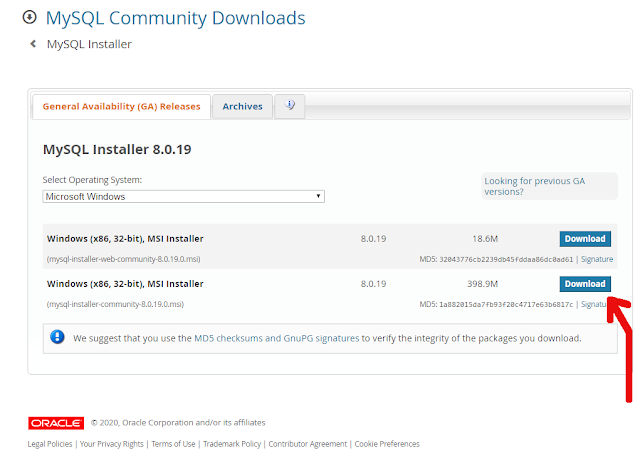











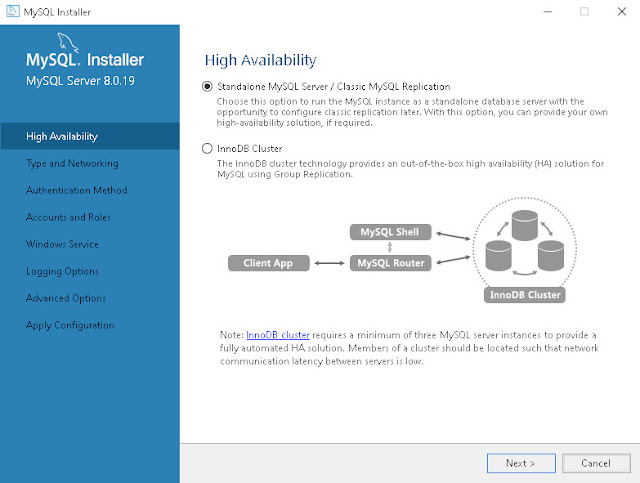



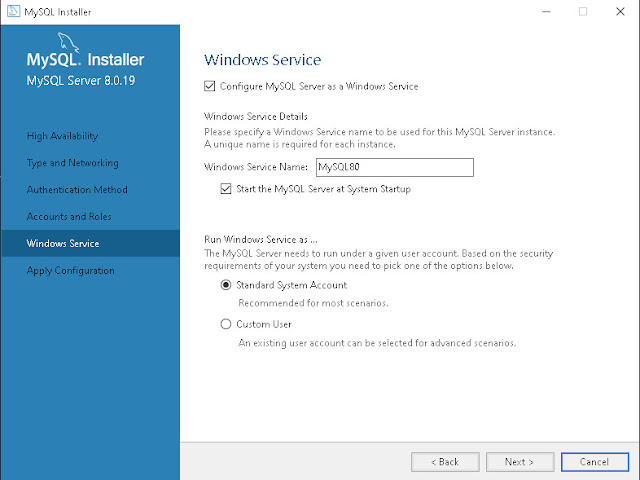



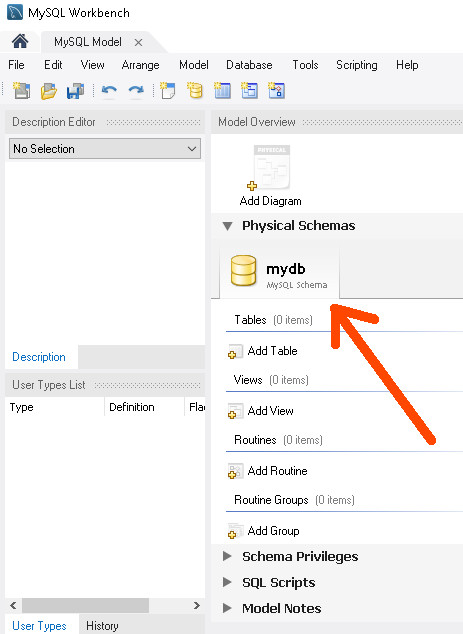
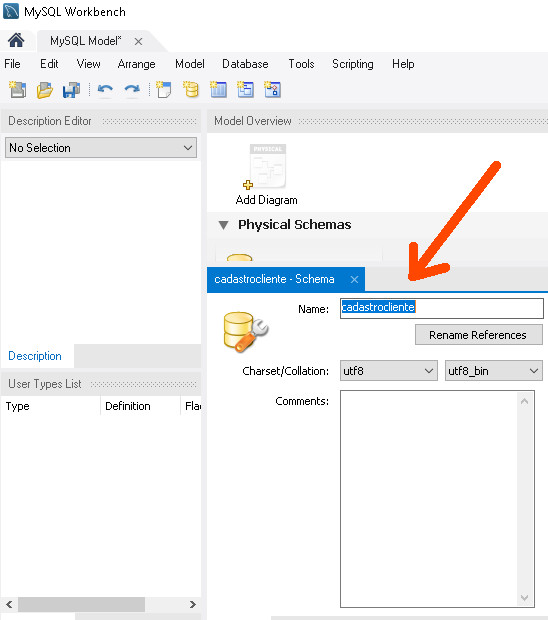











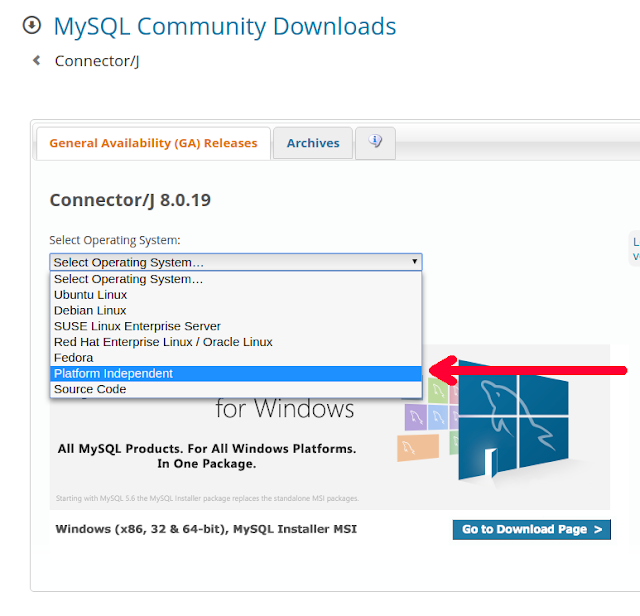
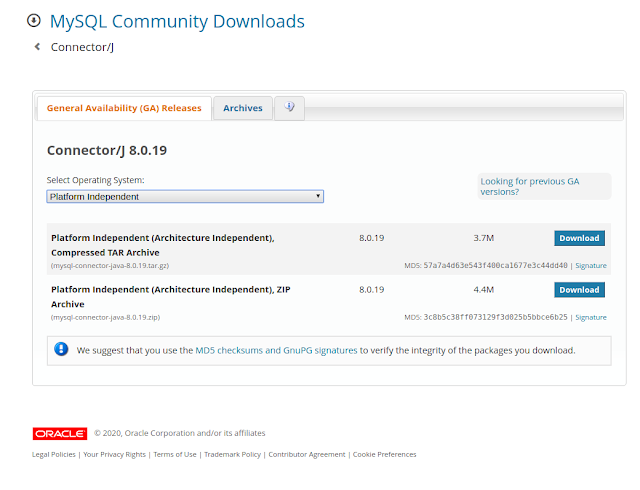

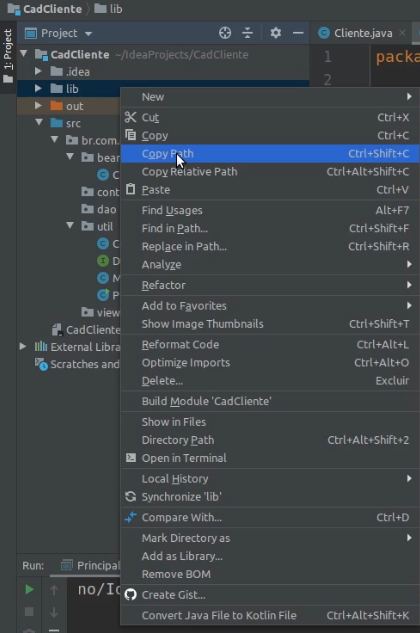



Nenhum comentário:
Postar um comentário